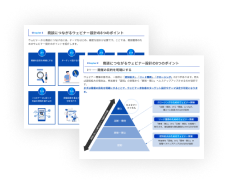MEO対策をするときに必須となるのがGoogleビジネスプロフィールへの登録です。
Googleビジネスプロフィールに登録することで自店舗の情報発信やWEB集客を無料でおこなうことができますので、実店舗でサービス展開している企業がやらない手はありません。
しかし、Googleビジネスプロフィールにどうやって登録すればよいのかわからないという方も多いはずです。ここではローカルアドがGoogleビジネスプロフィールの登録方法と登録前に確認すべきことについてご紹介いたします。
Googleビジネスプロフィールとは
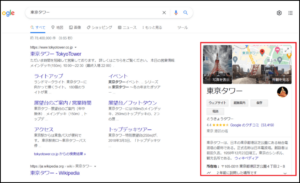
Googleビジネスプロフィールとは、Googleが無料で提供しているビジネスオーナー向けの情報発信ツールです。企業名や店舗名、地名などを検索すると検索の右側(パソコンの場合)に詳細情報が出てきます(上図赤枠)。
この詳細情報は知名度が上がると自動的に出てきますが、自社の店舗やサービスを意図的に出すことも可能です。
Googleビジネスプロフィール登録の前に確認すべきこと
Googleビジネスプロフィールは無料ツールなので、アカウントを取得することですぐに開始することができますが、事前に以下の2点を確認する必要があります。
- ・Googleアカウントを持っているかどうか
- ・店舗がすでに登録されているか
Googleアカウントを持っているかどうか
Googleのサービスを利用するには、Googleアカウントを持っている必要があります。Gmailを利用している場合にはすでにアカウントを持っているということになりますが、もしも持っていないということであれば、Googleビジネスプロフィールを利用するためには先に取得する必要があります。
アカウントの取得については、Googleから右上の「ログイン」をクリックし、「アカウントの作成」をクリックすることでできます。
GoogleアナリティクスやGoogleサーチコンソールのような分析ツールを使う場合にもGoogleアカウントは必要になりますので、必ず取得するようにしてください。
店舗がすでに登録されているか
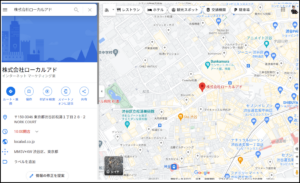
Googleマップで店舗名や企業名を検索すると地図上に赤いピン(上図参照)が立ちます。店舗情報や企業情報は自分で登録することも可能ですが、第三者により登録することもできるため、Googleビジネスプロフィールを始める前に現時点で店舗情報が登録されているかを確認することをお勧めいたします。
すでに登録されている状態で、Googleビジネスプロフィールを登録してしまうと情報の重複が起きてしまい、地図上に正しく表示されない可能性があるためです。
自店舗がすでに登録されている場合
Googleマップで自社の店舗や企業名で検索したときに、すでに登録があった場合でも、オーナー登録が済んでいるか、済んでいないかで対応が変わります。
オーナー確認が済んでいない場合

Googleで自社の店舗名や企業名で検索したときに、「このビジネスのオーナーですか?」という記載があった場合、ここをクリックし「管理を開始」することでオーナー確認(電話とハガキのどちらか)をすることができます。
オーナー確認が済んでいる場合
すでにオーナー確認が済んでいる場合には、すでに誰からがオーナー確認をしたということですので、現在のオーナーから権限を移してもらう必要があります。登録画面からは「アクセスに関するリクエスト」をクリックすることで権限を付与してもらうことが可能です。
※リクエストを送っても権限が付与されないことがありますが、その場合には別の手段で権限移譲を依頼できます。
Googleビジネスプロフィールの登録方法
Googleアカウントをすでに持っていて、自社の登録が確認できない場合には、自分でGoogleビジネスプロフィールに行き、自ら登録することが可能です。
以下で登録手順を説明いたしますが、原則的にすべての情報はあとから書き換えることが可能ですので、そこまで気負いせずにわかるところだけ埋めて登録し、あとから追記するようにしましょう。
Googleアカウントへのログイン

まずはGoogleアカウントにログインした状態で、Googleビジネスプロフィールにアクセスし、「今すぐ開始」をクリック。
※ログインしていない状態でも、Googleビジネスプロフィールのページからログイン可能です。
ビジネスの名前を入力

「ビジネスの名前を入力」の箇所に自社の企業名や店舗名を入力してください。入力すると会社名や店舗名が自動的に出てくることがありますので、出てきた場合にはクリックして進んでください。登録がない場合には次の画面に進みます。
ビジネス名とビジネスカテゴリの入力

ビジネス名(会社名、店舗名、屋号など)を入力し、ビジネスカテゴリにはどのような業種なのかを入力します。
訪れることができるかどうか

画面に従って、実際に訪れることができるかどうかを「はい / いいえ」で選択。
住所の入力
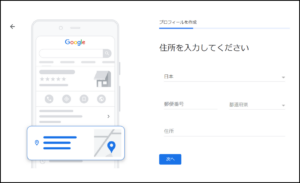
郵便番号、都道府県、住所を入力してください。この時にビル名やマンション名などがあれば一緒に入力が必要です。
なお、すでに登録されている住所だった場合、以下の画像のように「ビジネスをすでに登録されていませんか?」と出てきますが、同じ住所や同じビルに複数の企業や店舗が入ることはよくありますので特別問題はありません。
候補が出てきますが、「これは私のビジネスではありません」を選択して新規登録してください。
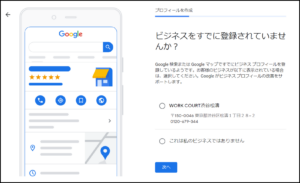
商品配達や出張型サービスを提供しているか
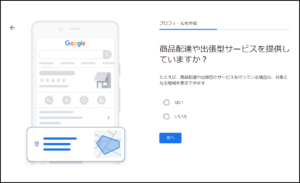
配達や出張サービスの有無を聞かれますので「はい / いいえ」で選択してください。
連絡先の入力

電話番号とサイトのURLを入力してください。サイトを持っていない場合にはチェックボックスを入れることで対応可能ですが、WEBを持っていないということは機会損失に繋がりますので制作を検討してください。
確認方法の選択
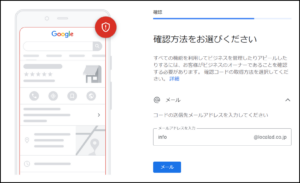
登録の確認方法を選びますが、通常はメールアドレスを入力し、届いたメールに記載のコードを入力して完了させてください。

登録するとオーナー確認が完了します(下図参照)。
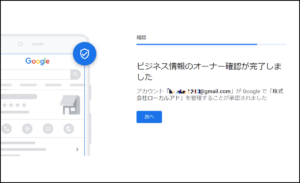
プロフィールのカスタマイズ(サービスを追加)
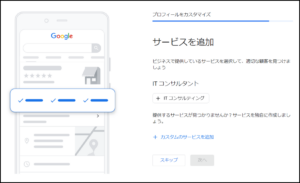
「カスタムのサービスを追加」から自分のビジネスに近いものを複数選択してください。
プロフィールのカスタマイズ(営業時間を追加)

日曜日から土曜日までが営業しているのか、休業なのかをクリックして選択。営業している場合には開始時間と終了時間を入力。
プロフィールのカスタマイズ(メッセージを追加する)

通常は「メッセージを有効にする」にチェックを入れてください。
プロフィールのカスタマイズ(ビジネスの説明を追加)


検索結果に表示されるビジネスの説明文を入力してください。文字数は750文字という制限がありますが、長くても読みづらいだけのこともありますので、わかりやすいように端的に簡潔に述べるようにしてください。
プロフィールのカスタマイズ(ビジネスの写真を追加)

登録の時点で店舗内の写真や外観写真などがあれば追加してください。
プロフィールのカスタマイズ(無料広告クレジット)

Google広告のリスティングの案内が出てきますが、この時点では「スキップ」を選んでください。
プロフィールのカスタマイズ(完了)

Googleビジネスプロフィールの登録は以上で完了ですが、スキップした箇所は管理画面から追記できますし、登録した内容も書き換えることが可能です。
MEO対策の基本はGoogleビジネスプロフィールの充実ですので、できる限り内容を入れるようにしてください。
Googleビジネスプロフィール登録方法まとめ
Googleビジネスプロフィールの登録は無料ですぐにおこなうことができますが、事前に登録があるかの確認やオーナー権限を誰が持っているのかという確認が必要です。
ほとんどの場合、自分で登録することになりますが項目が多く困惑することもあるはずです。また、登録が無事終わったとしてもその後の運用をどうすればよいのかがわからないWEB担当者も多くいます。
このようなときにはローカルアドにご相談ください。