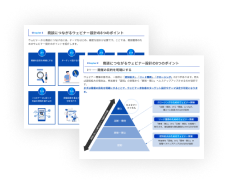GA4(Googleアナリティクス4プロパティ)は2020年10月に、Googleアナリティクスがアップデートされたツールです。GA4ではwebサイトとアプリをまたいだ分析ができるだけでなく、機械学習を使った分析ができるようになりました。
従来のGoogleアナリティクスであるUA(ユニバーサルアナリティクス)は2023年7月1日にサービス終了と発表され、今後はGA4が主流になっていきます。
GA4を導入する方法
GA4を導入するためには、大きくわけて以下3つのステップが必要になります。いずれも専門知識が必要なわけではなく、レポートもわかりやすいのですぐに慣れることができます。
- ・Googleアナリティクスのアカウントを設定
- ・トラッキングコードを発行
- ・計測したWEBサイトにトラッキングコードを設置
GA4の登録方法
GA4を登録するのには2つの手順が必要です。
- 1.Googleアナリティクスアカウントの設定
- 2.GA4のプロパティ設定
Googleアナリティクスアカウントの設定
GA4に登録するためには、Googleアカウントを取得したあとGoogleアナリティクスから登録をしていきます。

真ん中の「測定を開始」をクリックすると、以下のようなアカウントを設定する画面になりますのでアカウント名を入力します。アカウント名はユーザーがわかりやすいものであれば、どのようなアカウント名であっても問題ありません。
複数のアカウントを持っている場合に、どのアカウントを現在使っているかをわかるようにしてください。

以下のようにアカウントのデータ共有設定がありますので、必要なものだけチェックをいれます。特別こだわりがない場合や初めてGoogleアナリティクスを使う場合は変更する必要はありません。
- ・Googleのプロダクトとサービス
- ・ベンチマーク
- ・テクニカルサポート
- ・アカウントスペシャリスト

GA4のプロパティ設定
次にGA4のプロパティを設定していきます。ここでもプロパティに名前を入力するのですが、特に指定はありません。わかりやすい名前を入力してください。次にレポートのタイムゾーンと通貨ですが、日本のWEBサイトをアクセス解析する場合は、レポートタイムゾーンは日本、通貨は日本円を選んでください。
名前を入力
まずはプロパティを4〜100文字で入力します。

次にレポートのタイムゾーン(国)と通貨をプルダウンで選択します。

設定自体はあとから、管理において編集することができます。選択が終わったら次へをクリック。
ビジネス情報の入力
次にビジネス情報の入力をしていきます。業種はプルダウンから選択することができます。この情報によって影響があったり、機能が制限されたりすることはないので正しい情報を入力していけば問題ありません。
ビジネス規模ですが、個人で利用している場合は小規模・従業員数1~10名を選択します。目的に関しても、選択した内容によってあとで影響することはありません。作成段階で考えられる目的を選んでチェックしてください。

ビジネス規模と、Googleアナリティクスを利用する目的を選択します。

Googleアナリティクス利用規約
ビジネスまで選択が終わったら、Googleアナリティクス利用規約に同意をします。ここでGDPRで必須となるデータ処理規約にも同意します。

「GDPRで必須となるデータ処理規約にも同意します」にチェックをいれて、同意をすると読み込みに数秒かかります。読み込みが終わると以下のような画面になりGA4を使う準備完了です。

ここまで済んだ時点で、Google アナリティクスのアカウントが出来上がったことになります。
データ収集をするための準備
GA4のアカウント設定が終わればユーザーごとの計測が可能であり、WEBやスマートフォンの計測も可能です。まずウエブ、Androidアプリ、iOSアプリから計測するプラットフォームを端末します。
ウェブストリームの設定
ウェブサイトを選んだあとはんウェブサイトのURLとストリーム名を入力します。ストリーム名にはデフォルトではウェブサイトと入力されています。

ウエブサイトのURL入力ですが、https://の部分は左側のプルダウンで選択をしてhttps://以降を入力していきます。
拡張測定機能はページビューの標準測定やサイトのコンテンツとのインタラクションを自動的に測定します。リンクや埋め込み動画などのページ上の要素のデータも収集される場合があります。
ストリーム名を入力すると下のストリーム作成をクリックできるようになります。
読み込みが終わると、以下のようにストリームURLや測定ID、ストリームIDステータスが表示されます。過去48時間にデータを受信している場合はこの部分が表示されます。

トラッキングコードの作成
次にトラッキングコードの貼り付けをしていきます。アカウント作成をすることにより解析タグが発行されるので、アクセス解析をしたいWEBページに貼り付けることでアクセス解析が可能になります。
Google アナリティクスのトップページ左下に歯車のマーク(管理ボタン)があるので、クリックすると下のような画面になるので、ここでデータストリームをクリックします。

管理ボタン、データストリームをクリックすると以下のように現在作成しているデータストリームの一覧が出るので、トラッキングコードの貼り付けをするデータストリームを選択します。
タグ設定

上記の画面のタグ設定手順の「グローバル サイトタグ(gtag.js) ウェブサイト作成ツールや、CMS でホストされるサイトをご使用の場合、このタグを設定」をクリックすると以下のようにタグが表示されます。

このタグをアクセス分析するページのタグの前に貼り付けていきます。WordPressに貼り付ける場合は、外観→テーマエディター→テーマヘッダーに上記のトラッキングコードを貼り付けることによってGA4でアクセス解析ができるようになります。
レポートの使い方
GA4のトップ画面の左側にあるレポートをクリックすると、以下のようにさまざまな分析結果が表示されるようになります。UA(ユニバーサルアナリティクス)と比較して、シンプルな構造になっているので見やすくなっています。
レポートでは、以下のような項目で表示されます。

集客
集客は以下の3項目にわけて、それぞれのレポートを表示することができます。
- ・集客サマリー
- ・ユーザー獲得
- ・トラフィック獲得
集客サマリー
ユーザーやトラフィックの獲得経路やイベント、コンバージョンが発生した件数などをリアルタイムで確認することができます。ユーザー数やセッション数、新規ユーザーや複数回利用しているユーザーの数がわかります。

ユーザー数の他にも、WEBサイトにどこから訪問したのかがわかるセッション参照元、最新のセッションの誘導することができたキャンペーン、初回訪問時から120日間の平均収益を確認することができるので、WEBサイトだけでなくユーザーごとの成果の分析も可能です。

ユーザー獲得

トラフィック獲得

エンゲージメント
エンゲージメントは以下の4つの項目に分けて、レポートが表示されます。
- ・エンゲージメントの概要
- ・イベント
- ・コンバージョン
- ・ページとスクリーン
エンゲージメントの概要
エンゲージのあったセッション数、また平均エンゲージメント時間が表示されます。エンゲージメントのあったセッション数にカウントされるのは以下の3つの項目のいずれかに該当する場合です。
- ・WEBサイトに10秒以上該当している
- ・ページビューが2回以上カウントされている
- ・コンバージョンイベントが1回以上カウントされている

イベント
イベント数と、ユーザーの合計数、ユーザーあたりのイベント数を表示することができます。

コンバージョン
コンバージョンの状況を把握することができます。そのためWEBサイトが売り上げにつながっているかの効果測定が可能です。

ページとスクリーン
ユーザーが閲覧をしたWEBサイトのページ、それぞれのページごとのユーザー数、さらにアプリのスクリーンの確認が可能です。

収益化
収益化は以下の4つの項目でレポートを表示することができます。
- ・収益化の概要
- ・eコマース購入数
- ・アプリ内購入
- ・パブリッシャー広告
収益化の概要
WEBサイトで表示している商品の収益、広告での収益、その他ユーザーごとの収益など具体的にWEBサイトが収益につながっているのかを分析します。
結果だけでなく、ユーザーの行動を確認することができるため、収益を増やすための戦略を立てるときの参考になります。

eコマース購入数

アプリ内購入

パブリッシャー広告

維持率
WEBサイトやアプリにおいて、ユーザーを維持できているか可視化することができます。

データ検索ツール
GA4のデータ検索ツールは、レポートに掲載されるデータ以外にもより詳しく探索することができます。GA4のデータ検索を使うことで、以下のようなことができます。
- ・アドホック クエリを簡単に実行する
- ・各種の分析手法を手軽に設定、切り替え
- ・データの並べ替え、リファクタリング、ドリルダウン
- ・フィルタやセグメントを使用して、最も関連性の高いデータを確認する
- ・セグメントとオーディエンスを作成する
- ・同じ Google アナリティクス プロパティを使用する他のユーザーとデータ探索を共有する
- ・他のツールでも使えるようにデータ探索のデータをエクスポートする
引用:[GA4] データ探索ツールを使ってみる(アナリティクスへルプ)
データ検索ツールの使い方
GA4においてのデータ検索方法ですが管理画面の左側、3つ目のアイコン(探索)をクリックすると、データ検索画面が表示されます。
キャンバスの種類は、以下のようになっています。
- ・自由形式のデータ検索
- ・コホートデータ検索
- ・目標到達プロセスデータ探索
- ・セグメントの重複
- ・ユーザーデータ探索
- ・経路データ検索
自由形式のデータ検索を選択すると、以下のように、次のような項目を選べます。
- ・コホートデータ検索
- ・目標到達プロセスデータ探索
- ・セグメントの重複
- ・ユーザーエクスプローラ
- ・ユーザーのライフライム
まとめ
これまでGoogleアナリティクスを使っていた方だと、レポート分析が大きく違っていることに慣れないかもしれせん。しかし実際に使ってみると、GA4のレポート分析は集客、エンゲージメント、収益化、維持率とわかりやすく項目に分かれており、それぞれ項目にあったレポートが表示されます。
UA(ユニバーサルアナリティクス)が2023年7月1日にサービスが終了し、Googleでアクセス分析をするためには、GA4(Googleアナリティクス4プロパティ)を利用することになります。
UAとGA4は大幅に使い方が異なりますが、GA4はシンプルでわかりやすい構造になっているため一度慣れると使いやすいアクセス分析ツールです。